Registrazione schermo iPhone: la guida
torna alla Home dei nostri consigli
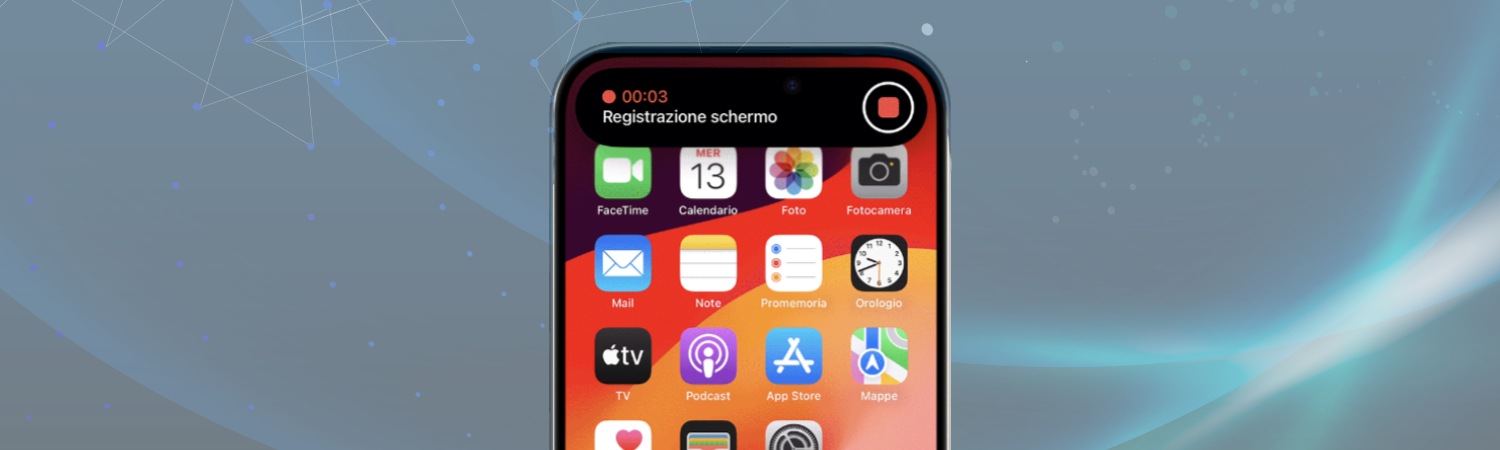

Scritto da Salvatore Macri
Indice:
Registrazione dello Schermo su iPhone
La funzionalità di registrazione dello schermo su iPhone offre la possibilità di catturare in video ciò che accade sul display del tuo dispositivo, inclusi i suoni di sistema o audio esterni. Scopriamo come configurare e utilizzare questa caratteristica utile.
Impostazioni di Base
Per iniziare a registrare lo schermo del tuo iPhone, è necessario prima configurare il Centro di Controllo. La procedura è semplice:
- 1. Apri l'app Impostazioni del tuo iPhone.
- 2. Scorri e seleziona 'Centro di Controllo'.
- 3. Cerca 'Registrazione Schermo' nella lista e tocca il pulsante '+' per aggiungere il controllo al Centro di Controllo.
Una volta configurato, potrai accedere rapidamente alla funzione di registrazione schermo dal Centro di Controllo, che è accessibile scorrendo verso il basso dal margine superiore destro dello schermo (su iPhone con Face ID) o scorrendo verso l'alto dal bordo inferiore dello schermo (su modelli precedenti di iPhone).
Per maggiori dettagli sulla configurazione, consulta la guida ufficiale di Supporto Apple.
Metodi di Registrazione
Dopo aver aggiunto la funzione di Registrazione Schermo al Centro di Controllo, segui questi passi per registrare il display del tuo iPhone:
- 1. Apri il Centro di Controllo.
- 2. Tocca l'icona della Registrazione Schermo (un cerchio con un punto al centro).
- 3. Per interrompere la registrazione, tocca il pulsante Registrazione Schermo rosso nella parte superiore dello schermo o apri nuovamente il Centro di Controllo e tocca l'icona.
Per registrare con audio, pressa prolungatamente l'icona della Registrazione Schermo nel Centro di Controllo e attiva l'audio del microfono. Questa funzione è utile per narrare durante la registrazione o per catturare suoni esterni.
Le registrazioni vengono salvate automaticamente nell'app Foto in formato MP4 e possono essere visualizzate, modificate o condivise in seguito. Ricorda che la durata della registrazione è limitata dallo spazio di archiviazione disponibile sul dispositivo.
Scopri i nostri prodotti
Salvataggio e Visualizzazione
Dopo aver catturato i contenuti desiderati sul tuo iPhone, è importante sapere dove vengono salvati i tuoi video e come accedervi per la visualizzazione.
Archiviazione dei Video
Le tue registrazioni dello schermo vengono salvate automaticamente nella libreria fotografica nell'app Foto su iPhone. Non è necessario eseguire alcuna azione manuale per salvare il video; tutto avviene in maniera intuitiva e accessibile. Secondo il Supporto Apple, per visualizzare tutte le tue registrazioni dello schermo in un unico posto, devi aprire l'app Foto, toccare "Album" e selezionare "Registrazioni schermo" sotto la sezione "Tipi di file multimediale".
Ecco i passaggi per trovare i tuoi video registrati:
- 1. Apri l'app Foto sul tuo iPhone.
- 2. Tocca la scheda Album nella parte inferiore dello schermo.
- 3. Scorri verso il basso fino alla sezione Tipi di file multimediale.
- 4. Seleziona l'album Registrazioni schermo.
In questo modo avrai accesso rapido e diretto a tutti i video che hai registrato.
Accesso alle Registrazioni
Una volta conclusa la registrazione, riceverai una notifica che ti informerà che il tuo video è stato salvato nell’app Foto. Per trovare il tuo video, apri l’app Foto e vai all’album “Recenti” o alla cartella “Video”.
Ecco come accedere alle tue registrazioni:
- 1. Apri l'app Foto.
- 2. Naviga verso l'album Recenti o Video.
- 3. Tocca il video che vuoi visualizzare.
Le registrazioni saranno disponibili qui per la tua revisione. Puoi guardare il video, editarlo o condividerlo secondo le tue necessità. Ricorda che i video possono occupare una quantità significativa di spazio di archiviazione, quindi gestisci le tue registrazioni con attenzione per ottimizzare lo spazio sul tuo dispositivo.
Scopri i nostri prodotti
Registrazione con Audio
La registrazione dello schermo dell'iPhone non è limitata alla sola componente visiva; è possibile, infatti, catturare anche l'audio. In questa sezione, ti guideremo attraverso il processo di abilitazione dell'audio e discuteremo di alcune limitazioni e considerazioni da tenere a mente.
Abilitazione dell'Audio
Per includere l'audio nella registrazione dello schermo del tuo iPhone, la procedura è semplice. Apri il Centro di Controllo e effettua un tap prolungato sul pulsante di Registrazione schermo. Vedrai comparire un'icona del microfono nella parte inferiore dello schermo. Premendo su questa icona, potrai abilitare l'audio del microfono, consentendo così di registrare la tua voce o i suoni ambientali durante la cattura dello schermo. Le registrazioni verranno salvate in formato MP4 nell'app Foto.
Limitazioni e Considerazioni
Benché la registrazione con audio sia una funzione utile, vi sono alcune limitazioni da considerare:
- 1. Alcune applicazioni potrebbero non permettere la registrazione dell'audio insieme al video per ragioni di privacy o diritti d'autore.
- 2. Non è possibile effettuare la registrazione dello schermo e usare la funzione di duplicazione dello schermo contemporaneamente.
- La qualità dell'audio può variare in base al microfono utilizzato e all'ambiente circostante durante la registrazione.
| Limitazione | Descrizione |
|---|---|
| App con restrizioni | Non tutte le app permettono la registrazione dell'audio e del video. |
| Uso esclusivo | Impossibile registrare durante l'utilizzo della duplicazione schermo. |
Per una registrazione ottimale, è consigliabile controllare le impostazioni di privacy delle app interessate e assicurarsi di avere l'autorizzazione per la registrazione dei contenuti. Inoltre, ricorda di verificare lo spazio disponibile sul tuo iPhone per assicurarti di avere abbastanza memoria per salvare i video Supporto Apple.
Tenendo conto di queste indicazioni, potrai sfruttare al meglio la funzionalità di registrazione schermo del tuo iPhone, catturando non solo ciò che accade sul display, ma anche i suoni che accompagnano la tua esperienza.
App di Terze Parti
Esplorando le possibilità offerte dalle app di terze parti, puoi trovare funzionalità aggiuntive per la registrazione schermo iPhone che vanno oltre quelle native del dispositivo. Due app che spiccano in questo ambito sono Go Record e TeamViewer.
Go Record
Go Record è un’applicazione estremamente utile per chi desidera non solo registrare lo schermo del proprio iPhone, ma anche aggiungere commenti video utilizzando la fotocamera frontale. Questa caratteristica è particolarmente apprezzata per creare tutorial o per presentazioni di gaming dove la reazione dell'utente diventa parte integrante del contenuto.
| Funzione | Disponibilità |
|---|---|
| Registrazione schermo | Gratuita |
| Inserimento volto | Acquisti in-app |
| Acquisti in-app | 4,99 euro |
TeamViewer
TeamViewer, invece, offre una prospettiva diversa. Sebbene non sia un'app per iPhone, permette di registrare lo schermo del tuo dispositivo attraverso un computer. È compatibile con sistemi operativi come Windows, macOS e Linux e si rivela un'ottima soluzione per chi necessita di gestire registrazioni schermo da una postazione fissa.
Può essere particolarmente utile per scopi professionali dove è richiesta una registrazione di alta qualità o per situazioni in cui l'iPhone deve rimanere in uso durante la registrazione. TeamViewer è gratuito per uso personale e non commerciale, rendendolo accessibile per la maggior parte degli utenti.
| Software | Compatibilità | Costo |
|---|---|---|
| TeamViewer | Windows, macOS, Linux | Gratuito (uso non commerciale) |
Utilizzando queste app di terze parti, avrai accesso a funzionalità che potenziano le capacità di registrazione del tuo iPhone, rendendo più semplice e versatile la creazione di contenuti video di alta qualità.
Scopri i nostri prodotti
Software per Computer
L'utilizzo di software per computer per la registrazione dello schermo dell'iPhone offre un'alternativa efficace alle funzioni native del dispositivo. Uno dei programmi più conosciuti e utilizzati per questa operazione è QuickTime Player, disponibile sui sistemi macOS.
QuickTime Player
QuickTime Player è un'applicazione multimediale sviluppata da Apple, che permette di visualizzare video e, tra le altre cose, di registrare lo schermo dell'iPhone. Per procedere con la registrazione tramite QuickTime Player, segui questi passaggi:
- 1. Connetti il tuo iPhone al tuo computer Mac tramite cavo USB.
- 2. Apri QuickTime Player sul tuo Mac.
- 3. Dal menu
File, scegliNuova registrazione video. - 4. Nella barra dei menu che appare, clicca l'icona a forma di freccia vicino al pulsante di registrazione.
- 5. Seleziona il tuo iPhone come fonte della camera.
- 6. Clicca il pulsante di registrazione per iniziare.
Durante la registrazione, potrai vedere in tempo reale ciò che avviene sullo schermo del tuo iPhone, direttamente sul computer. Questo metodo è particolarmente utile se hai la necessità di registrare video dimostrativi o tutorial.
Per ulteriori dettagli e passaggi specifici, consulta la guida di Aranzulla.
Utilizzo e Funzionalità
QuickTime Player non solo offre la possibilità di registrare lo schermo dell'iPhone, ma anche di:
- 1. Riprodurre video in vari formati.
- 2. Modificare video, come ritagliare o ruotare.
- 3. Condividere i video registrati direttamente via email o sui social media.
| Funzionalità | Descrizione |
|---|---|
| Registrazione Schermo | Registra in tempo reale ciò che avviene sullo schermo dell'iPhone. |
| Riproduzione Video | Supporta vari formati per la visualizzazione di contenuti multimediali. |
| Modifica Video | Strumenti integrati per la modifica base dei video. |
| Condivisione | Opzioni per inviare i video tramite servizi integrati nel sistema macOS. |
Utilizzando QuickTime Player in abbinamento al tuo iPhone, avrai a disposizione uno strumento potente e versatile per la registrazione dello schermo. Ciò può essere particolarmente utile per la creazione di contenuti multimediali, presentazioni o semplicemente per archiviare e condividere momenti importanti.
Gestione dei Video Registrati
Una volta che hai terminato la registrazione dello schermo del tuo iPhone, è il momento di gestire il video prodotto. Questa sezione ti guiderà attraverso la modifica e la personalizzazione delle tue registrazioni, e ti illustrerà come condividere i tuoi video con altri.
Modifica e Personalizzazione
Dopo aver terminato la registrazione, una notifica ti informerà che il video è stato salvato nell'app Foto. Accedi all'app Foto e visita l'album "Recenti" o la cartella "Video" per trovare il tuo video registrato. Da qui, puoi modificare il video utilizzando gli strumenti di editing integrati, come il taglio della lunghezza del video, l'aggiunta di filtri, o anche l'aggiustamento del volume se hai registrato con l'audio.
| Azione | Descrizione |
|---|---|
| Taglia | Riduci la lunghezza del tuo video eliminando parti non necessarie. |
| Filtri | Applica filtri per migliorare o cambiare l'aspetto del tuo video. |
| Volume | Aumenta o diminuisci il volume dell'audio nel video. |
Se desideri funzionalità di modifica più avanzate, puoi utilizzare app di editing video di terze parti disponibili nell'App Store. Alcune di queste app offrono opzioni come l'aggiunta di testo, adesivi, effetti speciali e molto altro.
Condivisione e Distribuzione
Condividere i tuoi video registrati è semplice. Puoi inviarli tramite e-mail, app di messaggistica o caricarli direttamente su piattaforme di social media come Facebook, Instagram o YouTube, il tutto direttamente dall'app Foto.
| Piattaforma | Metodo di Condivisione |
|---|---|
| Invia il video come allegato. | |
| Messaggistica | Condividi il video tramite messaggi diretti. |
| Social Media | Carica il video su piattaforme social. |
Inoltre, se desideri condividere i tuoi video a un pubblico più ampio o in un formato professionale, potresti considerare il trasferimento del video dal tuo iPhone a un computer per ulteriori modifiche o per caricarlo su piattaforme di hosting video.
Ricorda, prima di condividere qualsiasi contenuto, di verificare che non ci siano informazioni sensibili visualizzate nel video. La gestione responsabile dei tuoi video è essenziale per mantenere la tua privacy e quella degli altri.
Scopri i nostri prodotti
FAQ registrazione schermo iPhone
1. Come posso aggiungere il pulsante di registrazione schermo al Centro di Controllo?
Per aggiungere il pulsante di registrazione schermo, vai su "Impostazioni" > "Centro di Controllo" e tocca il pulsante "Aggiungi" accanto a "Registrazione schermo".
2. Come inizio a registrare lo schermo sul mio iPhone?
Dopo aver aggiunto il pulsante di registrazione schermo, apri il Centro di Controllo, tocca il pulsante di registrazione grigio e attendi il conto alla rovescia di tre secondi.
3. Come posso interrompere la registrazione dello schermo?
Per interrompere la registrazione, tocca il pulsante di registrazione schermo nella parte superiore dello schermo e poi tocca "Interrompi". Puoi anche aprire il Centro di Controllo e toccare il pulsante rosso di registrazione.
4. Dove posso trovare la registrazione dello schermo dopo averla interrotta?
Troverai la registrazione dello schermo nell'app "Foto".
5. Posso registrare l'audio mentre registro lo schermo?
Sì, puoi registrare l'audio mentre registri lo schermo. Assicurati che il microfono sia attivato nel Centro di Controllo.
6. Perché non riesco a registrare l'audio di alcune app?
Alcune app potrebbero non consentire la registrazione audio o video per motivi di privacy.
7. Posso registrare lo schermo mentre uso la duplicazione dello schermo?
No, non puoi registrare lo schermo e usare la duplicazione dello schermo contemporaneamente.
8. Cosa devo fare se il pulsante di registrazione schermo non appare nel Centro di Controllo?
Se il pulsante di registrazione schermo non appare, assicurati di averlo aggiunto tramite le impostazioni del Centro di Controllo. Se il problema persiste, riavvia il dispositivo.
9. Come posso modificare o condividere la mia registrazione dello schermo?
Puoi modificare o condividere la tua registrazione dello schermo utilizzando l'app "Foto". Basta selezionare la registrazione e utilizzare gli strumenti di modifica o le opzioni di condivisione disponibili.
10. Posso usare applicazioni di terze parti per registrare lo schermo?
Sì, esistono applicazioni di terze parti che offrono funzionalità aggiuntive per la registrazione dello schermo, ma la funzionalità integrata dell'iPhone è solitamente sufficiente per la maggior parte degli utenti.
Se stai considerando l'acquisto di un nuovo iPhone, ti invitiamo a scoprire la nostra vasta selezione di iPhone ricondizionati, tutti garantiti per 2 anni e meticolosamente testati su 32 punti di controllo. Per trovare le migliori offerte iPhone, visita la nostra sezione dedicata alle promozioni.
Grazie per averci letto.
Ricerche correlate:
Vendere iPhone a CertiDeal - Backup iPhone: tutti i modi per farlo - Trova il mio iPhone da Android: la guida definitiva - Registrazione schermo iPhone: la guida - Quale iPhone ha la batteria che dura di più? - Come Attivare Hotspot su iPhone




