Come trasferire foto da iPhone a PC?
torna alla Home dei nostri consigli


Scritto da Salvatore Macri
Indice:
Hai il tuo iPhone sempre pieno zeppo di foto e ti ritrovi costantemente a dover fare spazio per le nuove app e i nuovi giochi? Non preoccuparti, è un problema comune!
Se sei come la maggior parte delle persone, le tue foto occupano sicuramente una buona percentuale della tua memoria. Tuttavia, non devi necessariamente rinuciarvici per liberare spazio. Fortunatamente, esistono diverse opzioni disponibili per trasferire foto da PC a iPhone e in questo articolo vedremo alcuni dei metodi più semplici e convenienti per farlo.
Come trasferire foto da iPhone a PC?
È possibile trasferire foto da iPhone a PC collegando il dispositivo al computer e utilizzando l'applicazione di Windows per le foto:
- 1. Assicurati di avere iTunes 12.5.1 o una versione successiva
- 2. Collega il tuo iPhone al PC con un cavo USB
- 3. Se richiesto, sbloccare il dispositivo iOS con il codice. Se appare un messaggio che chiede di autorizzare questo computer, clicca su Autorizza o Consenti
- 4. Sul PC, seleziona Start > Foto
- 5. Seleziona Importa in alto a destra e successivamente Apple iPhone. In alternativa, clicca su Apple iPhone nella colonna di sinistra
- 6. Seleziona i file da importare e clicca su Aggiungi elementi
- 7. Scegli la cartella
- 8. Clicca su Importa
Un altro metodo per importare foto da iPhone a PC, che tuttavia sconsigliamo poiché meno pratico, è il seguente:
- 1. Collega l’iPhone al PC con un cavo USB
- 2. Apri la cartella Questo PC
- 3. Seleziona Apple iPhone > Internal Storage
- 4. Saranno disponibili diverse cartelle da cui sarà possibile scaricare i file desiderati
È possibile anche scaricare le foto direttamente da iCloud. Per farlo, seguire i passaggi indicati nel paragrafo dedicato.
Come trasferire foto da iPhone a Mac?
Per trasferire foto da iPhone a Mac sono sufficienti pochi semplici passaggi:
- 1. Collega l’iPhone al Mac con un cavo USB
- 2. Apri l'applicazione Foto sul computer
- 3. L'applicazione Foto visualizza la schermata Importa in automatico, se la schermata non appare automaticamente, fare clic sul nome del dispositivo nella barra laterale
- 4. Se richiesto, sbloccare il dispositivo iOS con il codice. Se appare un messaggio che chiede di autorizzare questo computer, clicca su Autorizza o Consenti
- 5. Selezionare o creare un album cliccando su Importa in
- 6. Seleziona le foto da importare e fare clic su Importa elementi o Importa tutte le nuove foto
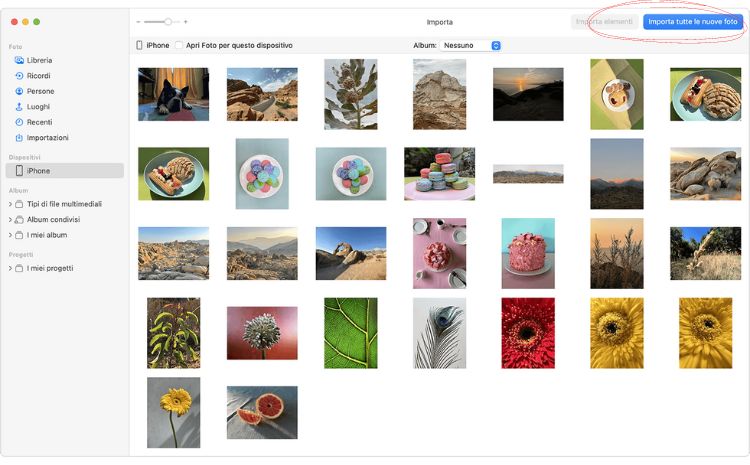
immagine 1: procedura per trasferire foto da iPhone a Mac
Come trasferire foto con AirDrop?
Una procedura ancora più veloce per importare i file da un dispositivo all’altro è quello di usare AirDrop. Per farlo, eseguire i seguenti passaggi:
- 1. Apri l’app Foto su iPhone e seleziona le foto e i video che vuoi trasferire
- 2. Clicca il pulsante Condividi
- 3. Clicca su AirDrop e successivamente seleziona il dispositivo con il quale desideri condividere i file
- 4. Sarà poi necessario accettare la condivisione dei file sul proprio Mac
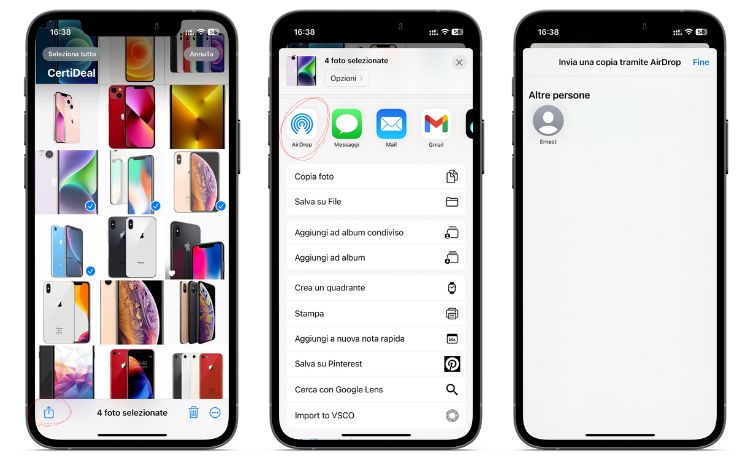
immagine 2: procedura per trasferire foto da iPhone a Mac con Airdrop
Anche in questo caso, come su PC, è possibile scaricare le foto direttamente da iCloud. Per sapere come fare, vai al paragrafo dedicato.
Come trasferire foto da iCloud?
Uno dei metodi più semplici per scaricare le foto è quello di utilizzare iCloud, un sistema di archiviazione che permette di archiviare le tue foto e video e renderli disponibili su tutti i tuoi dispositivi aggiornandosi automaticamente. Questa procedura può essere utilizzata sia tramite PC che Mac.
Per poter trasferire le proprie foto tramite iCloud è importante che questo servizio sia attivo. Per attivarlo, andare in Impostazioni, cliccare sul proprio account, cliccare su iCloud > Foto e attivare Foto di iCloud.
Una volta fatto ciò, sarà possibile trasferire tutti i propri file multimediali in pochi passaggi:
- 1. Accedi ad iCloud tramite il tuo PC o Mac
- 2. Clicca su Foto
- 3. Seleziona le foto e/o i video che desideri scaricare
- 4. Clicca su Scarica (icona della nuvoletta in alto a destra) e attendi il termine del download
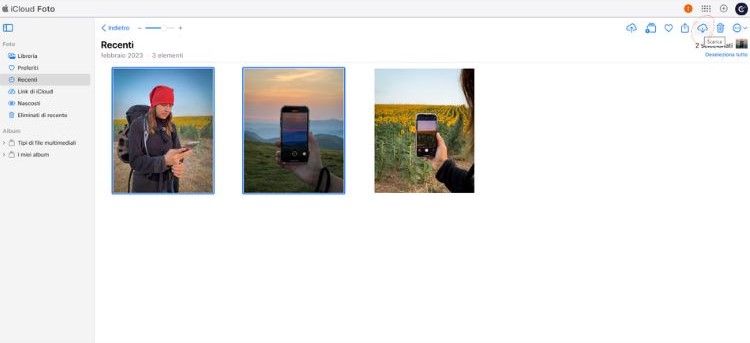
immagine 3: procedura per trasferire foto da iPhone a PC con iCloud
Se possiedi un PC con una versione di uguale o successiva a Windows 10, esiste anche una seconda alternativa:
- 1. Scaricare iCloud dal Microsoft Store
- 2. Aprire iCloud e sincronizzare le Foto
- 3. Le foto saranno automaticamente sincronizzate sul vostro PC, per visualizzarle cliccare su Start > Foto > iCloud Photos. Se richiesto, aggiungere la cartella iCloud come da indicazioni
- 4. Per importare i file, selezionare le foto e/o i video desiderati e cliccare su Sposta/Copia > Spostare nella cartella/Copiare nella cartella. Scegliere la cartella di destinazione. Infine, cliccare su Copia/Sposta
Come trasferire foto con Snapdrop?
Simile ad AirDrop, ma utilizzabile oltre che su Mac anche su PC, è Snapdrop. Per utilizzarlo ti basterà accedere a Snapdrop sia da PC che da mobile. Fatto ciò, sullo schermo del tuo iPhone dovrebbe apparire un nome casuale assegnato al tuo PC, clicca su questo nome e inizia a trasferire i tuoi dati.
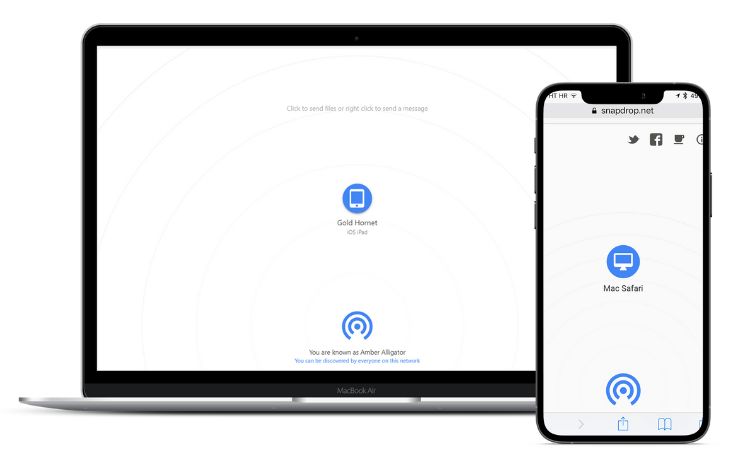
immagine 4: procedura per trasferire foto da iPhone a PC con Snapdrop
Come trasferire foto da PC a iPhone?
Se si desidera effettuare la procedura opposta, ovvero trasferire foto da PC ad iPhone, sono disponibili diverse alternative. Vediamole insieme.
Come trasferire foto da PC a iPhone con iTunes?
- 1. Collegare l’iPhone al PC con un cavo USB
- 2. Aprire iTunes
- 3. Cliccare sull’icona del dispositivo
- 4. Cliccare su Foto
- 5. Selezionare Sincronizza foto
- 6. Selezionare le cartelle in cui si desidera trasferire le foto
- 7. Cliccare su Applica e attendere che iTunes trasferisca le foto sul vostro iPhone
Come trasferire le foto da PC a iPhone con iCloud?
Per effettuare questa procedura, è necessario che iCloud sia attivo. Per attivarlo, andare in Impostazioni, cliccare sul proprio account, cliccare su iCloud > Foto e attivare Foto di iCloud. Una volta fatto ciò, segui i seguenti passaggi:
- 1. Su PC, aprire iCloud tramite il browser e accedere al proprio account
- 2. Caricare le foto da PC su iCloud cliccando su Foto > Carica
- 3. Quando il tuo iPhone si connetterà al Wi-Fi, aggiungerà in automatico le foto nella galleria attraverso la sincronizzazione
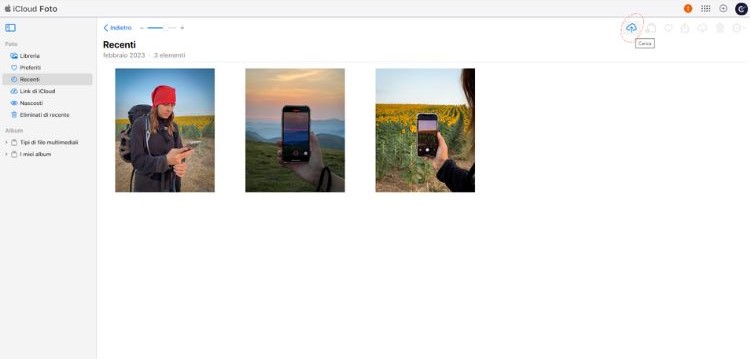
immagine 5: procedura per trasferire foto da PC a iPhone con iCloud
Inoltre, è possibile ottenere lo stesso risultato scaricando l’app iCloud per Windows sul proprio PC e attivando la sincronizzazione su entrambi i dispositivi.
Come trasferire foto da PC a iPhone con AirDrop?
- 1. Aprire l’app Foto da PC e selezionare le foto e i video desiderati
- 2. Cliccare il pulsante Condividi
- 3. Cliccare su AirDrop e successivamente selezionare il dispositivo con il quale si desidera condividere i file
- 4. Sarà poi necessario accettare la condivisione dei file sul proprio iPhone
Come trasferire foto da PC a iPhone con Snapdrop?
Per trasferire le foto con Snapdrop da PC o Mac a iPhone sarà sufficiente accedere a Snapdrop sia da PC che da mobile. Fatto ciò, sullo schermo del PC dovrebbe apparire un nome casuale assegnato al tuo iPhone, clicca su questo nome e inizia a trasferire i tuoi dati.
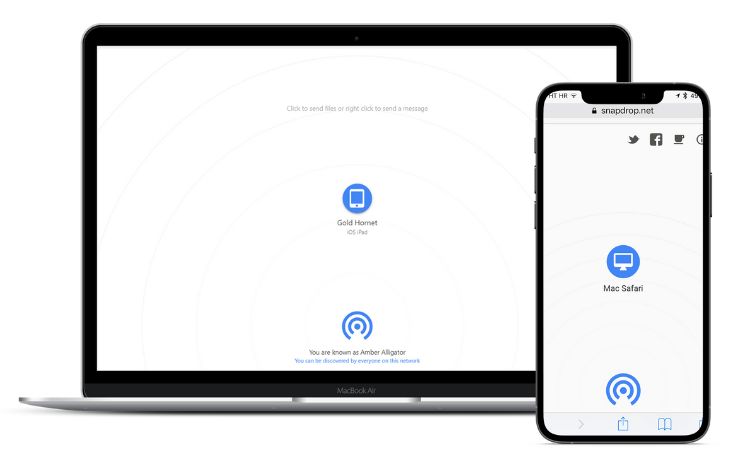
immagine 6: procedura per trasferire foto da PC a iPhone con Snapdrop
FAQ: Domande frequenti sul trasferimento delle foto
Di seguito troverai alcune domande frequenti riguardanti il trasferimento di foto da iPhone a PC e viceversa. Queste sono le domande più comuni che gli utenti hanno solitamente durante questo processo, speriamo che possano esserti utili per risolvere eventuali dubbi o problemi.
Perché dovrei trasferire le mie foto da iPhone a PC?
Trasferire le foto da iPhone a PC ti consente di archiviare le tue immagini in modo sicuro e di avere un backup nel caso in cui il tuo dispositivo si rompa o venga perso. Inoltre, è utile anche per liberare lo spazio di archiviazione sul tuo dispositivo.
Ci sono delle limitazioni sul numero di foto che posso trasferire?
Non ci sono limitazioni sul numero di foto che è possibile trasferire da iPhone a PC (o viceversa). Tuttavia, il tempo necessario per il trasferimento cambierà in funzione della quantità di foto che si desidera trasferire.
Le foto trasferite saranno di qualità ridotta?
No, le foto trasferite avranno la stessa qualità originale. Tuttavia, se utilizzi iCloud per il trasferimento, assicurati di selezionare l'opzione "Originale non modificato" per mantenere la qualità originale.
Posso utilizzare questi metodi anche per trasferire video?
Sì, puoi utilizzare tutti i metodi sopra illustrati anche per trasferire video tra il tuo iPhone ed il tuo PC.
Cosa devo fare se l’iPhone non viene rilevato dal PC?
Se il tuo iPhone non viene rilevato dal PC, assicurati di utilizzare un cavo USB originale e di connettere il dispositivo a una porta USB funzionante. Inoltre, assicurati di sbloccare il tuo iPhone e di autorizzare il tuo PC ad accedere ai dati. Se il problema persiste, prova a riavviare il tuo iPhone e il tuo PC.
È possibile eliminare le foto duplicate dalla galleria foto dell'iPhone?
Sì, a partire da IOS 16, è possibile eliminare i duplicati dalla galleria. Per farlo è sufficiente aprire l’app Foto e cliccare su Duplicati nella sezione Album.
Nel caso fossi alla ricerca di un nuovo iPhone, ti invitiamo a consultare la nostra selezione di iPhone ricondizionati garantiti 2 anni e testati dai nostri esperti su 32 punti di controllo.
Se stai cercando le migliori offerte iPhone consulta il nostro angolo delle offerte.
Grazie per la lettura.
Ricerche correlate
- Backup iPhone: tutti i modi per farlo
- Come liberare spazio su iPhone
- Come trasferire dati da Android a iPhone. La guida completa
