Come fare screenshot su iPhone?
torna alla Home dei nostri consigli


Scritto da Salvatore Macri
Indice:
In questo articolo, esploreremo diverse modalità per acquisire screenshot iPhone, scoprendo trucchi e scorciatoie che semplificano il processo.
Indipendentemente dal modello di iPhone che possiedi o dalla versione del sistema operativo, troverai qui una guida esaustiva che ti aiuterà a catturare immagini perfette del contenuto visualizzato sul tuo schermo.
Cosa è uno screenshot?
Innanzitutto, cosa è uno screenshot? Uno screenshot è un'immagine statica che mostra ciò che viene visualizzato di un dispositivo elettronico, come ad esempio un computer, uno smartphone o un tablet.
Può essere utile per salvare delle pagine web, ricordare informazioni importanti o condividere delle news e tanto altro.
Come fare screenshot su iPhone?
La procedura per fare uno screenshot su iPhone varia a seconda del modello che viene utilizzato.
Come fare screenshot su modelli di iPhone con Face ID?
Per fare screenshot iPhone su modelli con Face ID:
Premi e rilascia il tasto laterale e quello per alzare il volume contemporaneamente.

immagine 1: Procedura per fare screenshot sui modelli con Face Id
Come fare screenshot su modelli di iPhone con tasto Home?
Per fare screenshot iPhone su modelli con tasto Home:
Premi e rilascia il tasto Home e quello laterale/superiore contemporaneamente.

immagine 2: Procedura per fare screenshot sui modelli con tasto Home
A questo punto visualizzerai la schermata fotografata in una piccola miniatura collocata in basso a sinistra dello schermo.
Scorrendo la miniatura verso destra, eliminerai l’istantanea appena scattata.
Scorrendo la miniatura verso sinistra, l’immagine scomparirà dallo schermo e la fotografia sarà salvata nella galleria. Lo stesso risultato si avrà se aspetterai che la miniatura scompaia dallo schermo da sola.
Toccando l’anteprima della foto nella miniatura, accedi a una schermata dove sarà possibile editare la foto, salvarla o condividerla.
Per salvare l’immagine come PDF, clicca su Fine > Salva su File > Salva.

immagine 3: Procedura per salvare screenshot in PDF
Come fare screenshot iPhone senza premere i tasti?
Se desideri scattare uno screenshot senza premere nessun tasto, è possibile farlo utilizzando il logo della mela collocato sul retro del vostro iPhone.
Per farlo, andare in Impostazioni > Accessibilità > Tocco > Tocco posteriore. Cliccando su Tocco doppio o Tocco triplo, potrai selezionare Screenshot.
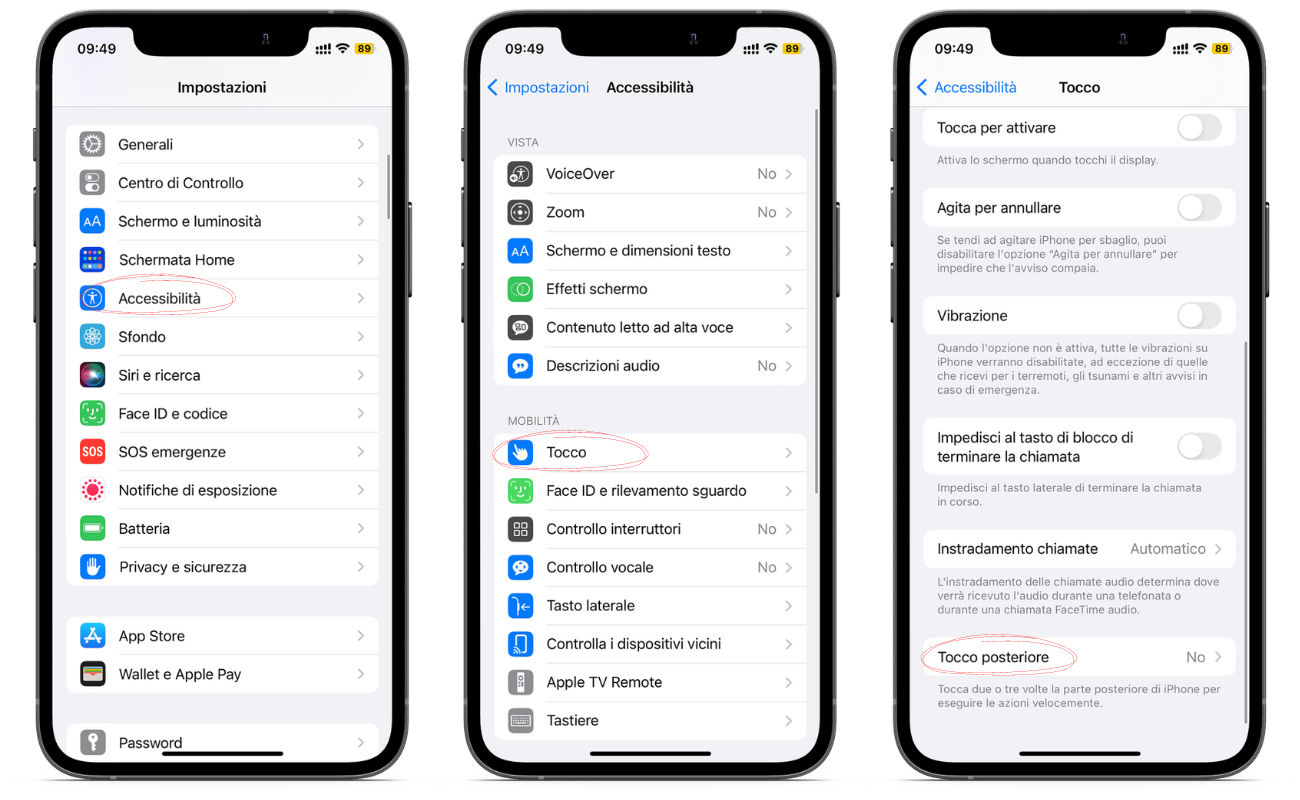
immagine 4: Procedura per fare screenshot senza premere i tasti (1)
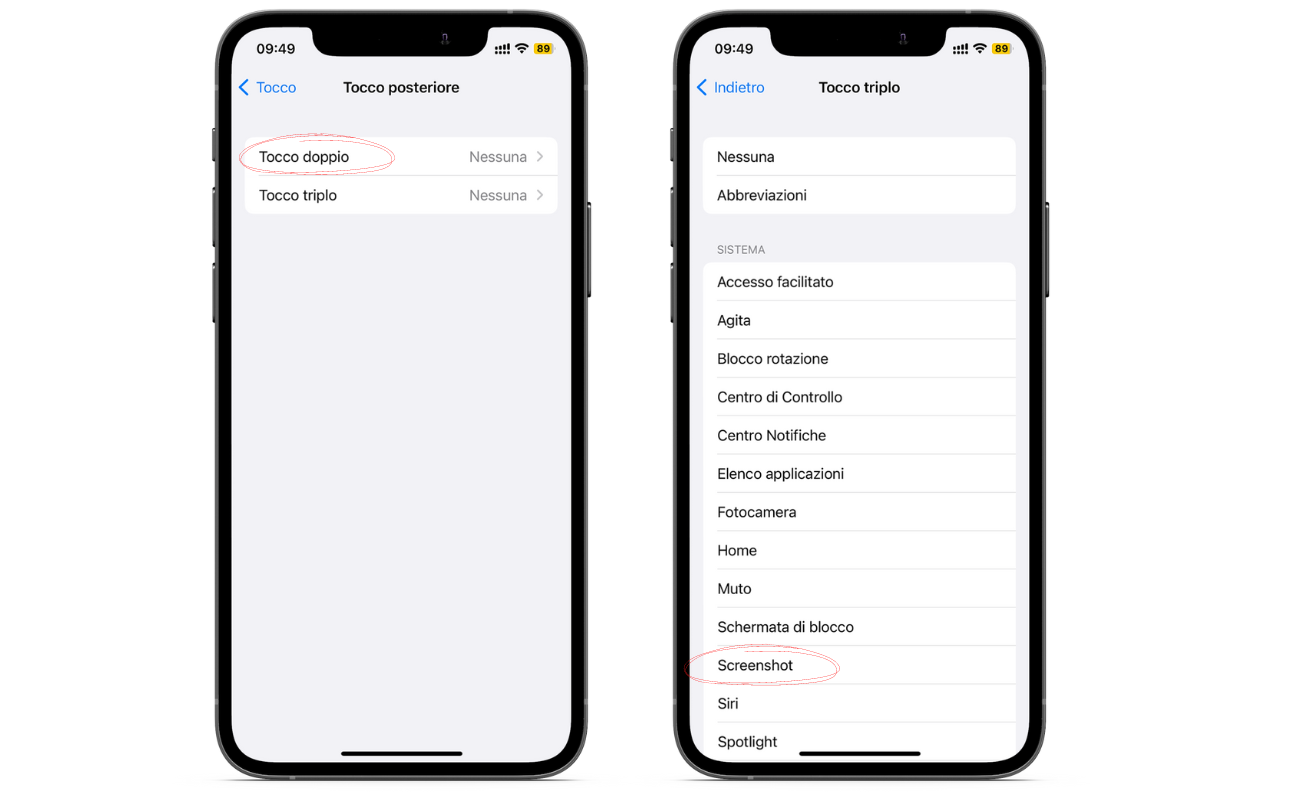
immagine 5: Procedura per fare screenshot senza premere i tasti (2)
In questo modo, toccando la mela sul retro del dispositivo due o tre volte (a seconda dell’opzione scelta precedentemente), il vostro iPhone scatterà uno screenshot.
Un’altra alternativa per scattare uno screenshot senza utilizzare i tasti è quella di utilizzare Siri. Basterà dire ‘Ehi Siri, fai uno screenshot’ per catturare la foto del vostro schermo.
Come fare screenshot iPhone lungo?
E’ anche possibile fare uno screenshot lungo, scattando una fotografia dell'intera pagina, senza limitarti alla dimensione del display. Tuttavia, considera che questa opzione può essere utilizzata solamente per gli screenshot fatti su Safari.
Per fare uno screenshoot lungo, procedi come per fare un normale screenshot come sopra indicato. Quando apparirà la miniatura in basso a sinistra, clicca sulla stessa e, in alto, passa da Schermo a Pagina intera. Successivamente, sarà possibile editare la foto, condividerla o salvarla nella galleria o nei tuoi file.
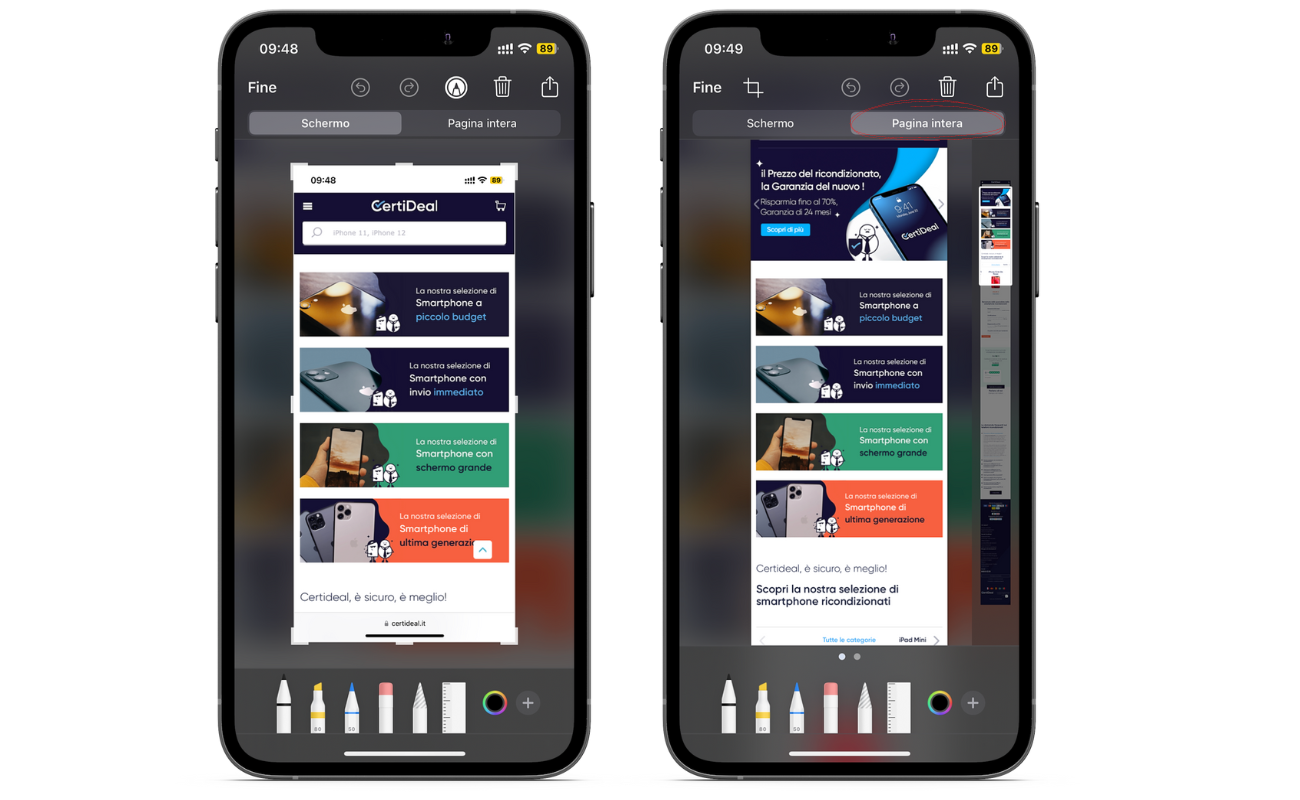
immagine 6: Procedura per fare screenshot lungo
Come fare la registrazione schermo iPhone?
Oltre a fare uno screenshot, è anche possibile fare una registrazione schermo iPhone, facendo quindi un video della vostra schermata.
Vai in Impostazioni > Centro di controllo e aggiungi Registrazione schermo cliccando sul +.
Successivamente aprendo il Centro di controllo e cliccando sull’icona con due cerchi, potrai registrare il tuo schermo. Inizierà infatti un conto alla rovescia di 3 secondi a seguito del quale lo schermo inizierà ad essere registrato.
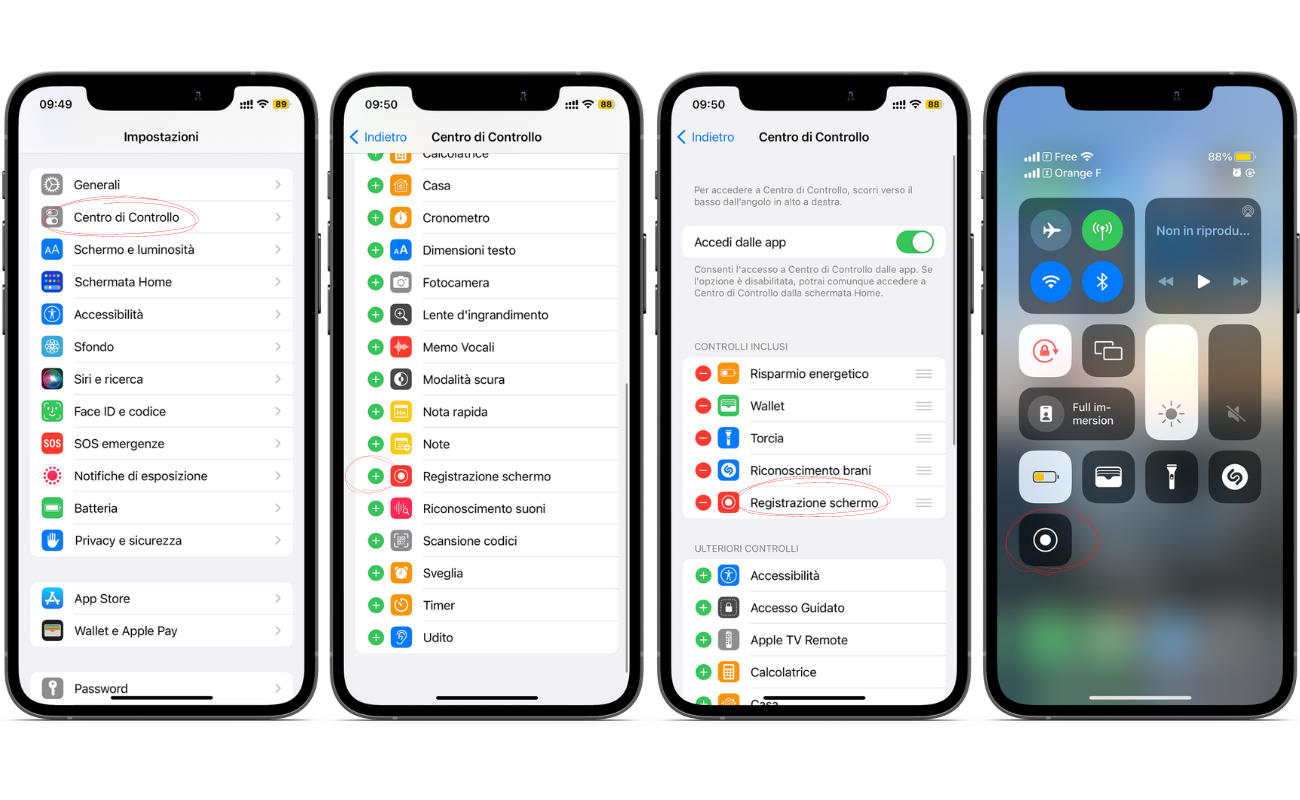
immagine 7: Procedura per fare registrazione schermo
Per interrompere la registrazione schermo iPhone, apri il centro di controllo e clicca sulla stessa icona con i due cerchi (che ora sarà rossa). In alternativa, puoi toccare la barra di stato rossa nella parte alta dello schermo e cliccare su Interrompi. A questo punto il tuo video sarà salvato nella galleria.
FAQ: domande frequenti su screenshot iPhone
Come si fa lo screenshot su iPhone?
Per fare screenshot su iPhone con Face ID, premere contemporaneamente tasto volume su e tasto di blocco. Per i modelli con tasto Home, premere il tasto di blocco laterale/superiore e il tasto Home contemporaneamente.
Come fare screenshot lungo su iPhone?
Per fare screenshot lungo su iPhone, procedere facendo uno screen normalmente e successivamente cliccare sulla miniatura della foto. Cliccare poi su Pagina intera.
Come si registra schermo iPhone?
Per registrare schermo iPhone, aprire il centro di controllo e cliccare sull’icona con due cerchi. La registrazione schermo si avvierà dopo 3 secondi.
Come fare lo screenshot con il doppio tocco iPhone?
Per fare lo screenshot con il doppio tocco iPhone andare in Impostazioni > Accessibilità > Tocco > Tocco posteriore >Tocco doppio o Tocco triplo > Screenshot.
Dove posso trovare lo screenshot?
Gli screenshot vengono salvati nella galleria del dispositivo.
Speriamo che la nostra guida sugli screenshot iPhone ti sia stata utile.
Nel caso fossi alla ricerca di un nuovo iPhone, ti invitiamo a consultare la nostra selezione di iPhone ricondizionati garantiti 2 anni e testati dai nostri esperti su 32 punti di controllo.
Se stai cercando le migliori offerte iPhone consulta il nostro angolo delle offerte.
Grazie per la lettura.
Ricerche correlate
