AirDrop iPhone non funziona: Cause e Soluzioni
torna alla Home dei nostri consigli
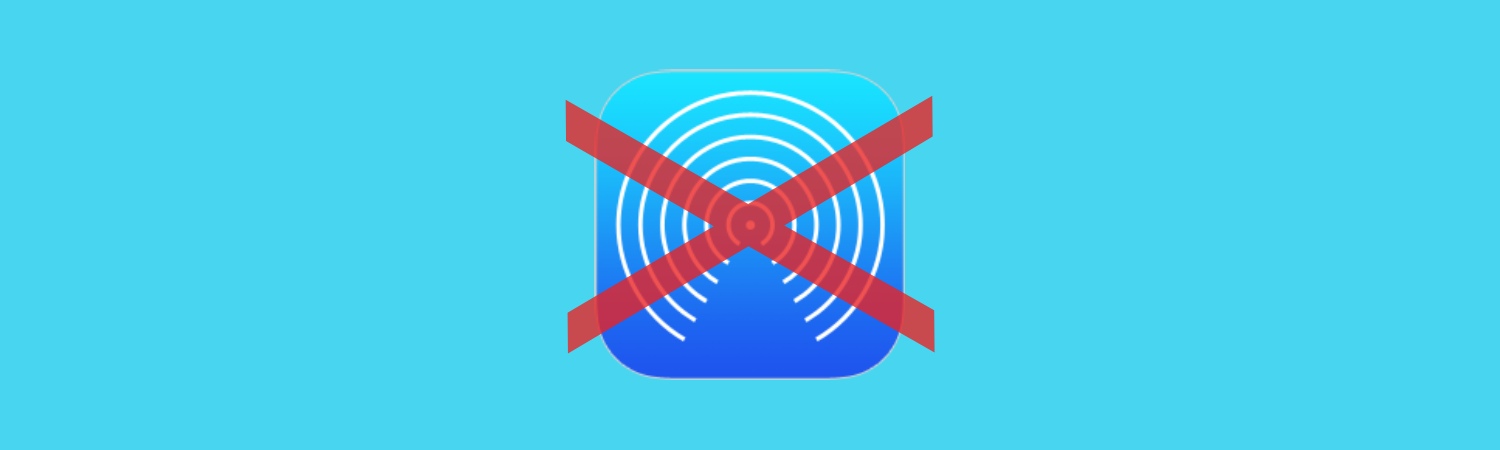

Scritto da Salvatore Macri
Indice:
AirDrop è una delle funzionalità più apprezzate nell'ecosistema Apple, progettata per semplificare il trasferimento di file tra dispositivi come iPhone, iPad e Mac. Questa tecnologia utilizza una combinazione di Wi-Fi e Bluetooth per garantire un trasferimento veloce e sicuro di documenti, foto, video e altro ancora.
Tuttavia, non è raro che gli utenti si trovino di fronte a situazioni in cui AirDrop non funziona come previsto. Problemi come la mancata rilevazione dei dispositivi, connessioni instabili o errori nella trasmissione dei file possono frustrare gli utenti. Le cause possono variare da impostazioni errate a problemi di compatibilità, e comprendere queste cause è il primo passo per trovare una soluzione efficace.
Verifica dei Requisiti di Dispositivo
Il primo passo per risolvere i problemi di AirDrop è assicurarsi che i dispositivi coinvolti siano effettivamente compatibili con questa tecnologia. AirDrop è disponibile su iPhone a partire dal modello 5, su iPad dalla quarta generazione e su vari modelli di Mac iniziando dal 2008 o dal 2010, a seconda del modello specifico. Se uno dei dispositivi non rientra in queste categorie, AirDrop non funzionerà.
Non tutti i dispositivi Apple supportano AirDrop. Ecco i requisiti minimi:
- - iPhone, iPad o iPod touch con iOS 7 o successivi.
- - Mac introdotti dopo il 2012 con OS X Yosemite o successivi. - Verifica che tutti i tuoi dispositivi soddisfino questi requisiti per garantire il corretto funzionamento di AirDrop.
Impostazioni di Connessione: Wi-Fi e Bluetooth
AirDrop sfrutta sia il Wi-Fi che il Bluetooth per operare. Per questo, è fondamentale che entrambe queste funzioni siano attive sui dispositivi che si desidera collegare. Una disattivazione accidentale di queste connessioni è una delle cause più comuni di malfunzionamento di AirDrop. È anche importante verificare che la funzione 'Hotspot Personale' sia disattivata, poiché può interferire con la connettività di AirDrop.
- 1. Apri il Centro di Controllo scorrendo verso il basso dall'angolo in alto a destra dello schermo.
- 2. Assicurati che le icone del Wi-Fi e del Bluetooth siano attivate. Se non lo sono, tocca per attivarle.
Su Mac:
- 1. Vai su "Preferenze di Sistema" > "Network" per verificare il Wi-Fi.
- 2. Vai su "Preferenze di Sistema" > "Bluetooth" per assicurarti che il Bluetooth sia attivo.
Gestione della Visibilità e della Privacy
Di default, AirDrop è impostato per ricevere file solo dai contatti salvati, il che può limitare la rilevazione di nuovi dispositivi. Modificare questa impostazione selezionando "Ricevi da Tutti" può risolvere il problema della mancata rilevazione. Tuttavia, è bene essere consapevoli delle implicazioni sulla privacy di questa scelta, in quanto rende il dispositivo visibile a tutti gli utenti nelle vicinanze.
- 1. Apri il Centro di Controllo.
- 2. Tieni premuto il blocco delle impostazioni di rete per espanderlo.
- 3. Tocca l'icona di AirDrop e seleziona "Tutti" per aumentare la visibilità.
Su Mac:
- 1. Apri una finestra del Finder e seleziona AirDrop nella barra laterale.
- 2. In basso, clicca su "Consenti di trovarmi a" e scegli "Tutti".
Distanza e Ostacoli Fisici
La distanza tra i dispositivi è un altro fattore cruciale per il corretto funzionamento di AirDrop. I dispositivi devono trovarsi entro 9 metri l'uno dall'altro, e ostacoli fisici come muri possono attenuare o interrompere il segnale. Assicurarsi che i dispositivi siano sufficientemente vicini e senza ostacoli intermedi può migliorare notevolmente l'efficienza di AirDrop.
Aggiornamenti Software e Compatibilità
Un altro aspetto da considerare è l'aggiornamento del software. Disporre delle ultime versioni di iOS, iPadOS o macOS può risolvere bug e migliorare la compatibilità tra dispositivi. Gli aggiornamenti software spesso includono correzioni per problemi noti relativi ad AirDrop, rendendo questa una soluzione semplice ma efficace.
Per aggiornare iPhone/iPad:
- 1. Vai su "Impostazioni" > "Generali" > "Aggiornamento Software".
- 2. Se è disponibile un aggiornamento, scaricalo e installalo.
Per aggiornare un Mac:
- 1. Vai su "Preferenze di Sistema" > "Aggiornamento Software".
- 2. Se è disponibile un aggiornamento, clicca su "Aggiorna ora".
Configurazione del Firewall su Mac
Se stai utilizzando AirDrop con un Mac, le impostazioni del firewall possono bloccare le connessioni in entrata, impedendo il corretto funzionamento della funzione. Accedere alle impostazioni di sicurezza e disabilitare le restrizioni per le connessioni in entrata può liberare il percorso per AirDrop.
- 1. Vai su "Preferenze di Sistema" > "Sicurezza e Privacy".
- 2. Seleziona la scheda "Firewall" e clicca su "Opzioni firewall".
- 3. Assicurati che "Blocca tutte le connessioni in entrata" non sia selezionato.
Ripristino delle Impostazioni di Rete
Se tutte le soluzioni sopra menzionate non hanno sortito l'effetto desiderato, un ripristino delle impostazioni di rete su iPhone e iPad può essere la risposta. Questo resetta tutte le connessioni wireless alle impostazioni di fabbrica senza eliminare i dati personali, offrendo spesso una soluzione definitiva ai problemi persistenti di AirDrop.
- 1. Vai su "Impostazioni" > "Generali" > "Ripristina".
- 2. Seleziona "Ripristina impostazioni di rete" e conferma.
Riavviare i Dispositivi
Riavviare i dispositivi è un metodo semplice ma spesso efficace per risolvere problemi temporanei.
Per riavviare un iPhone/iPad:
- 1. Tieni premuto il tasto laterale e uno dei tasti del volume finché non appare il cursore di spegnimento.
- 2. Trascina il cursore e attendi che il dispositivo si spenga. Dopo alcuni secondi, riaccendilo tenendo premuto il tasto laterale.
Per riavviare un Mac:
- 1. Clicca sul menu Apple in alto a sinistra dello schermo.
- 2. Seleziona "Riavvia".
FAQ su AirDrop iPhone non funziona
1. Perché non riesco a vedere un dispositivo AirDrop vicino?
Assicurati che il dispositivo sia impostato su "Tutti" nelle impostazioni di visibilità di AirDrop. Verifica che il Bluetooth e il Wi-Fi siano attivi su entrambi i dispositivi e che siano abbastanza vicini tra loro.
2. AirDrop funziona solo tra dispositivi Apple?
Sì, AirDrop è una funzione esclusiva dei dispositivi Apple. Non è compatibile con dispositivi Android o altri sistemi operativi.
3. Posso inviare qualsiasi tipo di file tramite AirDrop?
Sì, puoi inviare foto, video, documenti, contatti, e altro ancora. AirDrop è molto versatile e supporta una vasta gamma di file.
4. Cosa fare se AirDrop continua a non funzionare nonostante tutti i tentativi?
Se hai provato tutte le soluzioni suggerite e AirDrop continua a non funzionare, potrebbe esserci un problema hardware. Contatta l'assistenza Apple per ulteriori supporto.
5. È sicuro utilizzare AirDrop in luoghi pubblici?
Utilizzare AirDrop in luoghi pubblici può essere rischioso se la tua visibilità è impostata su "Tutti". Si consiglia di usare la modalità "Solo contatti" per evitare che sconosciuti possano inviarti file indesiderati.
6. AirDrop utilizza i dati mobili?
No, AirDrop utilizza il Wi-Fi e il Bluetooth per trasferire i file, quindi non consuma i dati mobili.
7. Perché la velocità di trasferimento di AirDrop è lenta?
La velocità di trasferimento può essere influenzata dalla distanza tra i dispositivi, dalla qualità del segnale Wi-Fi e dalla dimensione del file. Assicurati che i dispositivi siano vicini e che il segnale Wi-Fi sia forte.
8. Come posso disattivare AirDrop?
Su iPhone/iPad, puoi disattivare AirDrop aprendo il Centro di Controllo, premendo il blocco delle impostazioni di rete e selezionando "Ricezione non attiva". Su Mac, apri il Finder, seleziona AirDrop nella barra laterale e scegli "Nessuno" nel menu "Consenti di trovarmi a".
Conclusione AirDrop non funziona
AirDrop è un potente strumento nell'ecosistema Apple, ma come ogni tecnologia, può presentare delle sfide. Seguendo i passaggi sopra descritti, gli utenti possono risolvere la maggior parte dei problemi legati a questa funzione e ripristinare un'esperienza utente fluida e senza interruzioni. Ricordate di procedere con un approccio sistematico, controllando ogni possibile causa e applicando le soluzioni appropriate per un risultato ottimale.
Se stai considerando l'acquisto di un nuovo iPhone, ti invitiamo a scoprire la nostra vasta selezione di iPhone ricondizionati, tutti garantiti per 2 anni e meticolosamente testati su 32 punti di controllo. Per trovare le migliori offerte iPhone, visita la nostra sezione dedicata alle promozioni.
Grazie per averci letto.
Ricerche correlate:
AirDrop iPhone - Come attivare AirDrop - Airdrop cos'è - Attivare AirDrop - AirDrop Mac - Come funziona AirDrop
